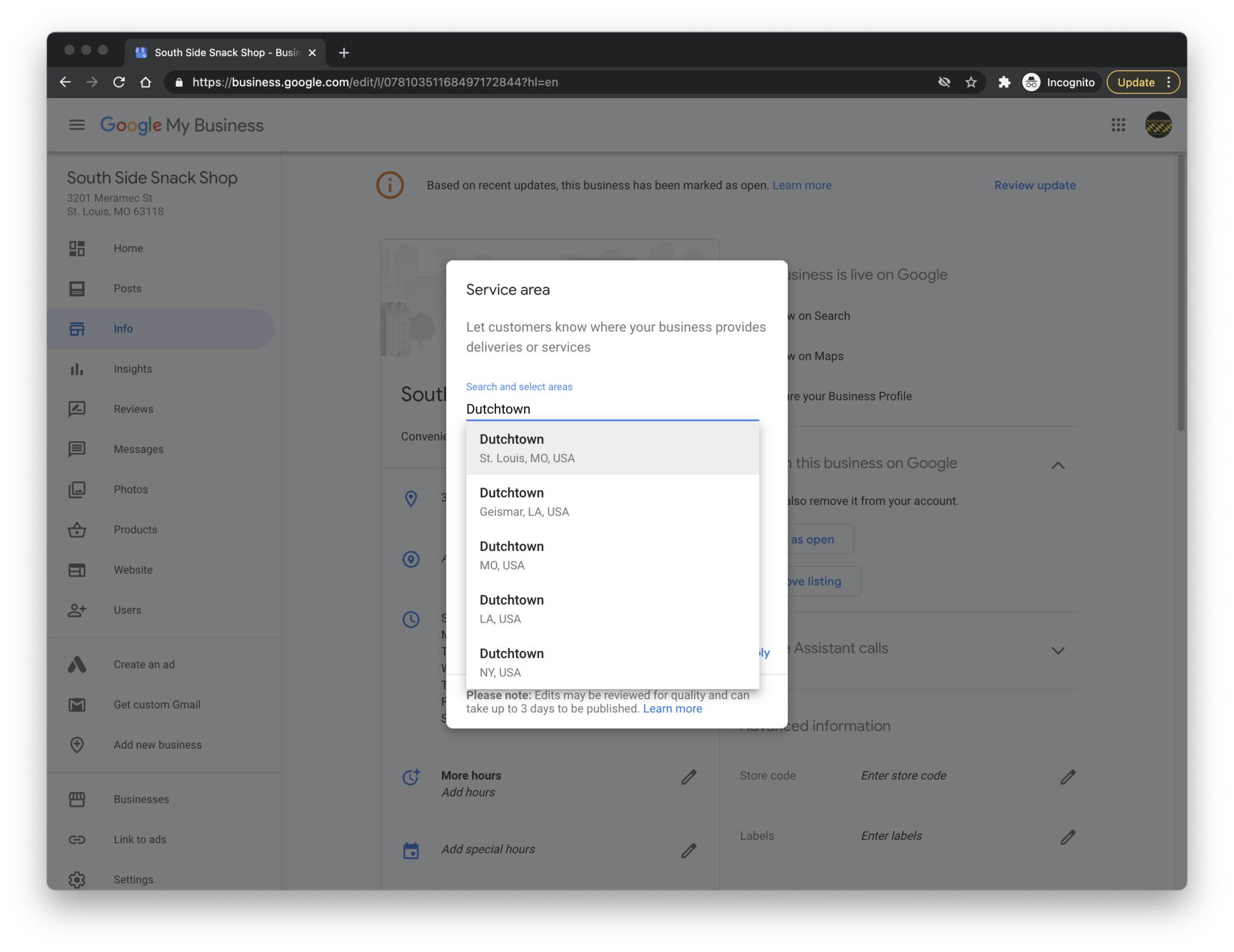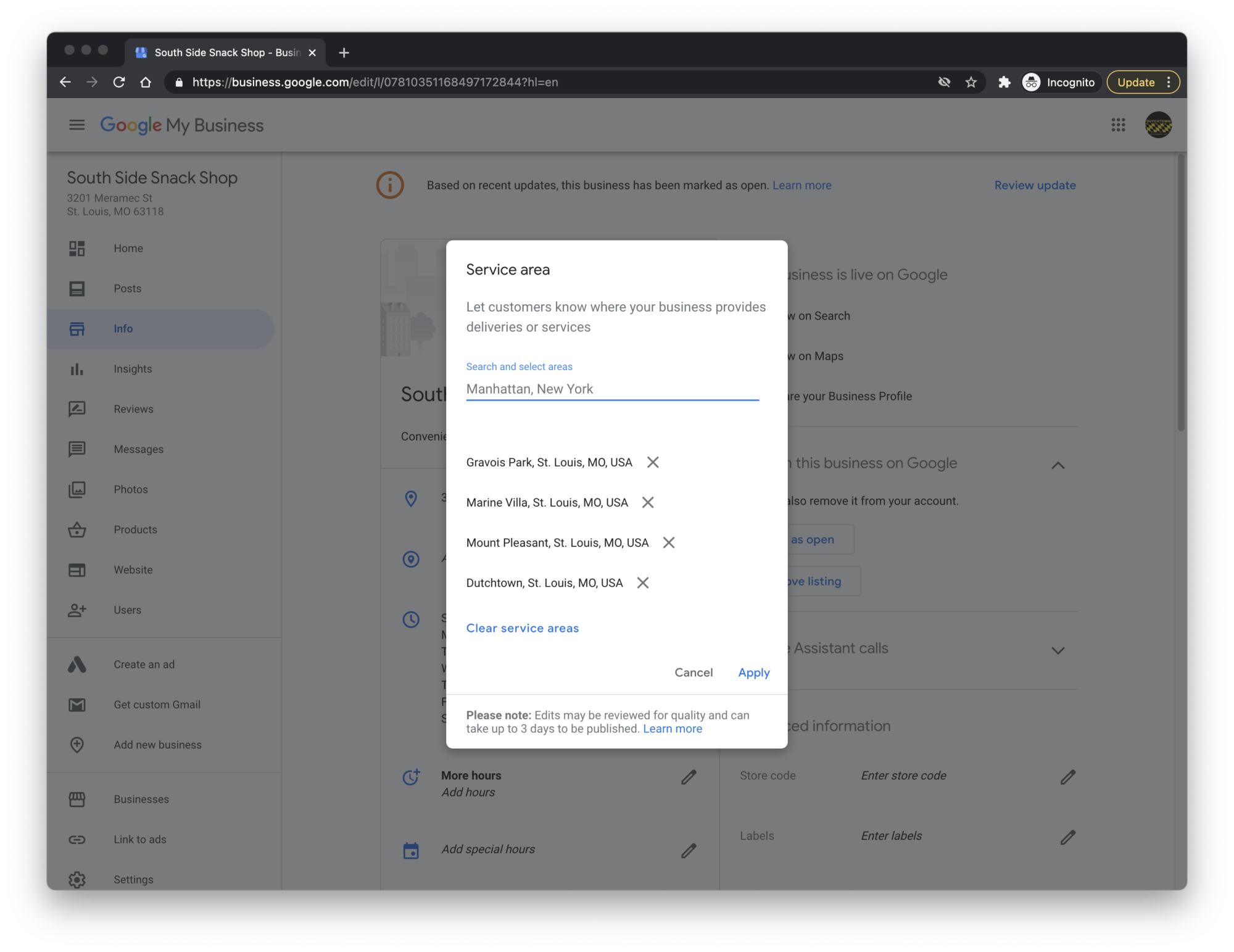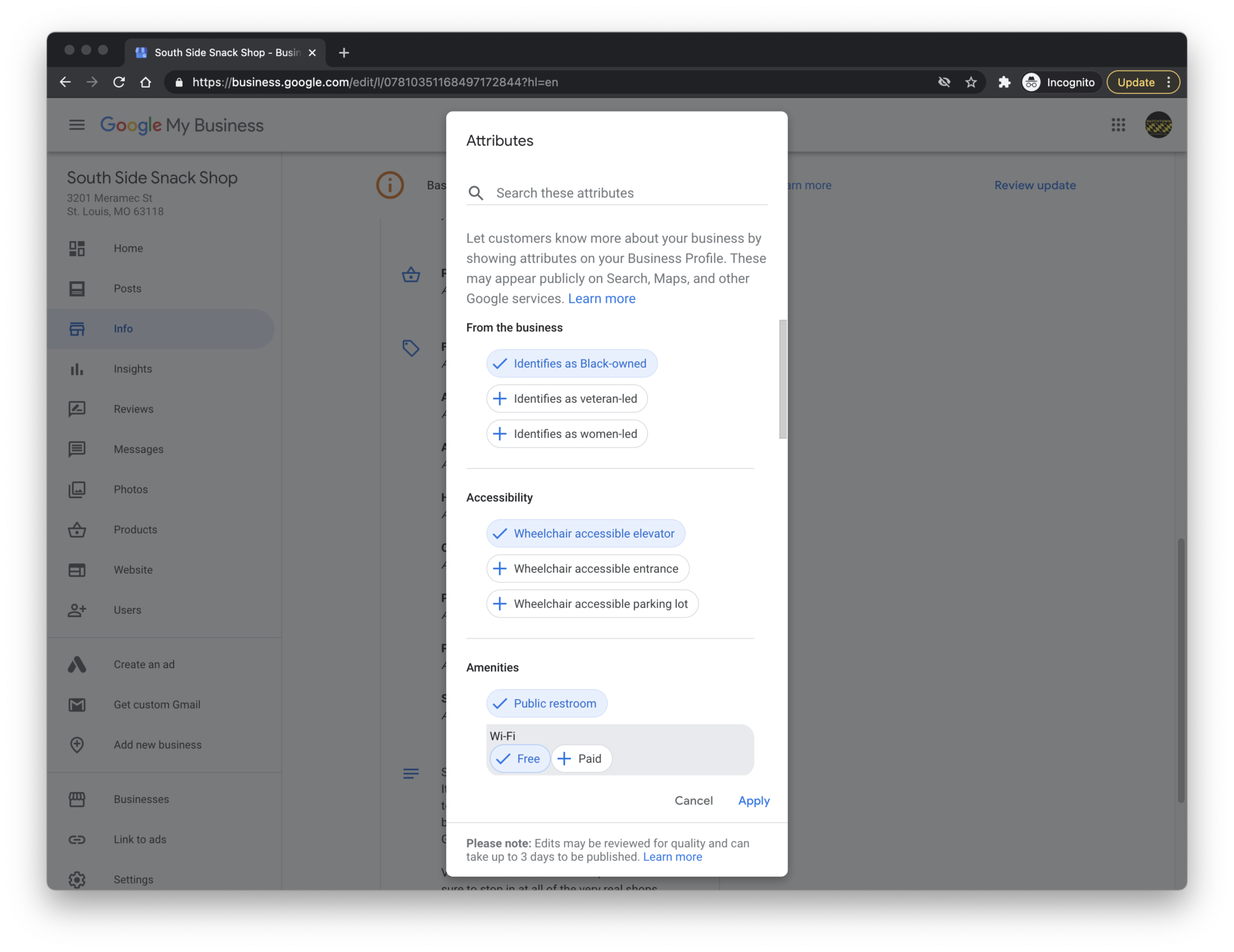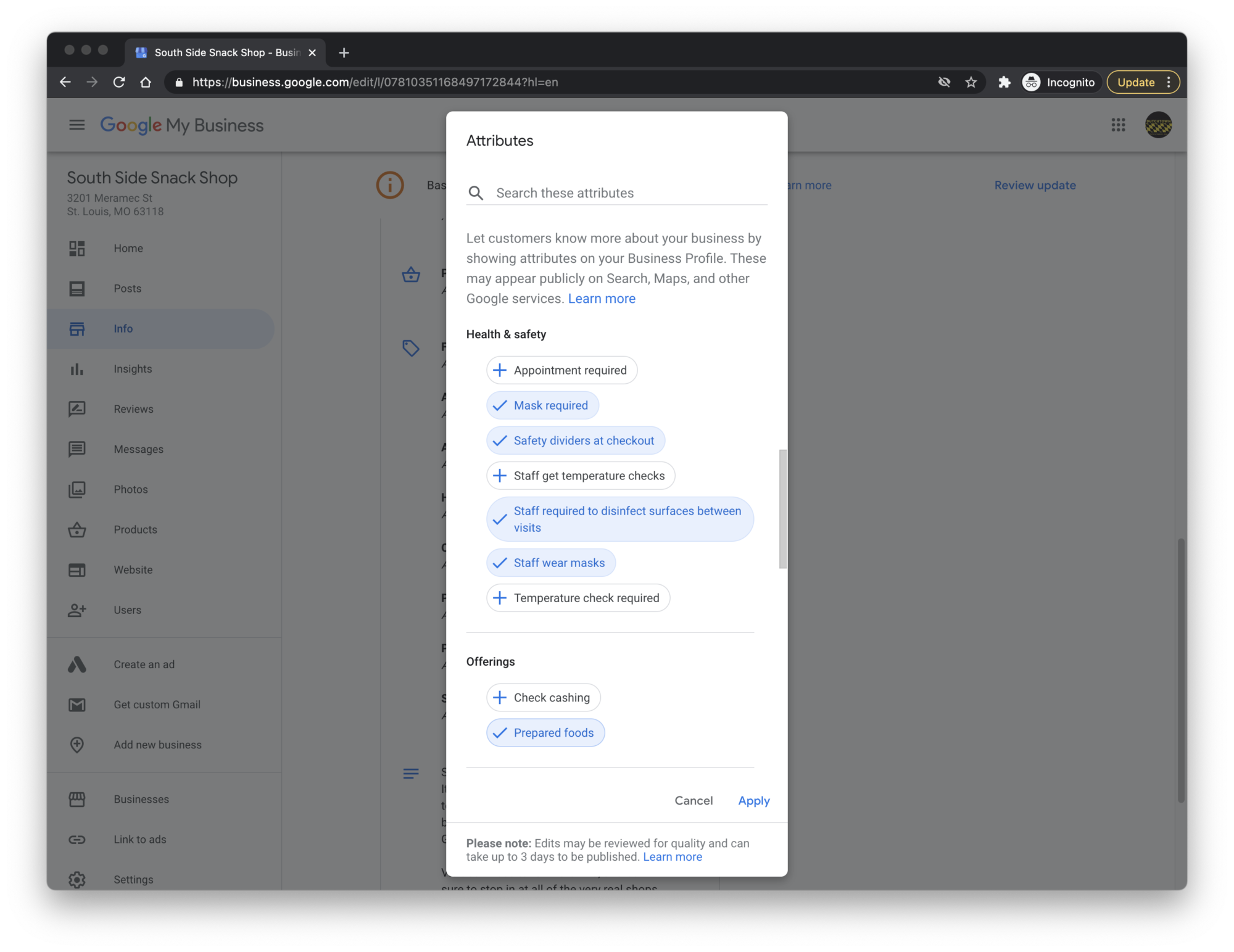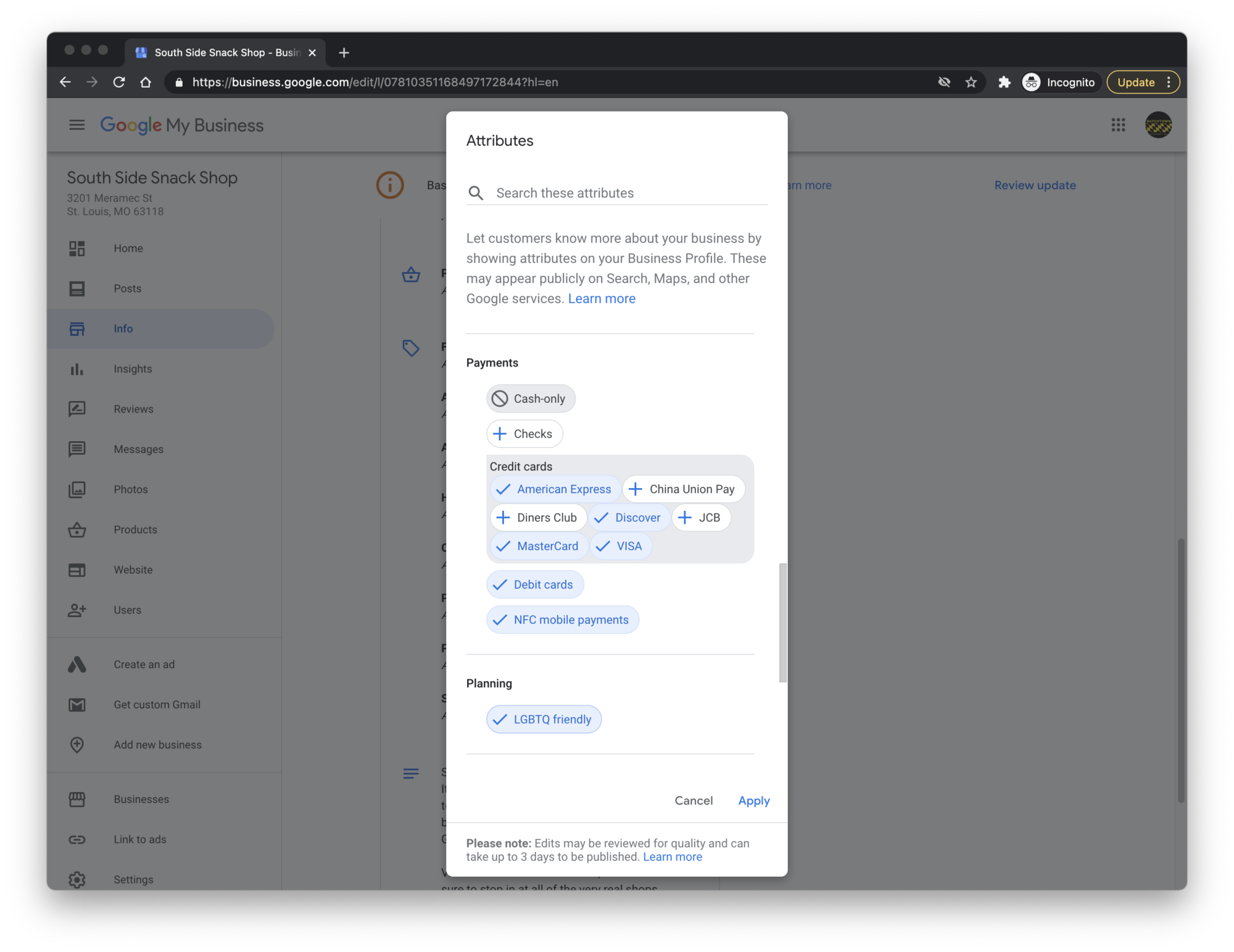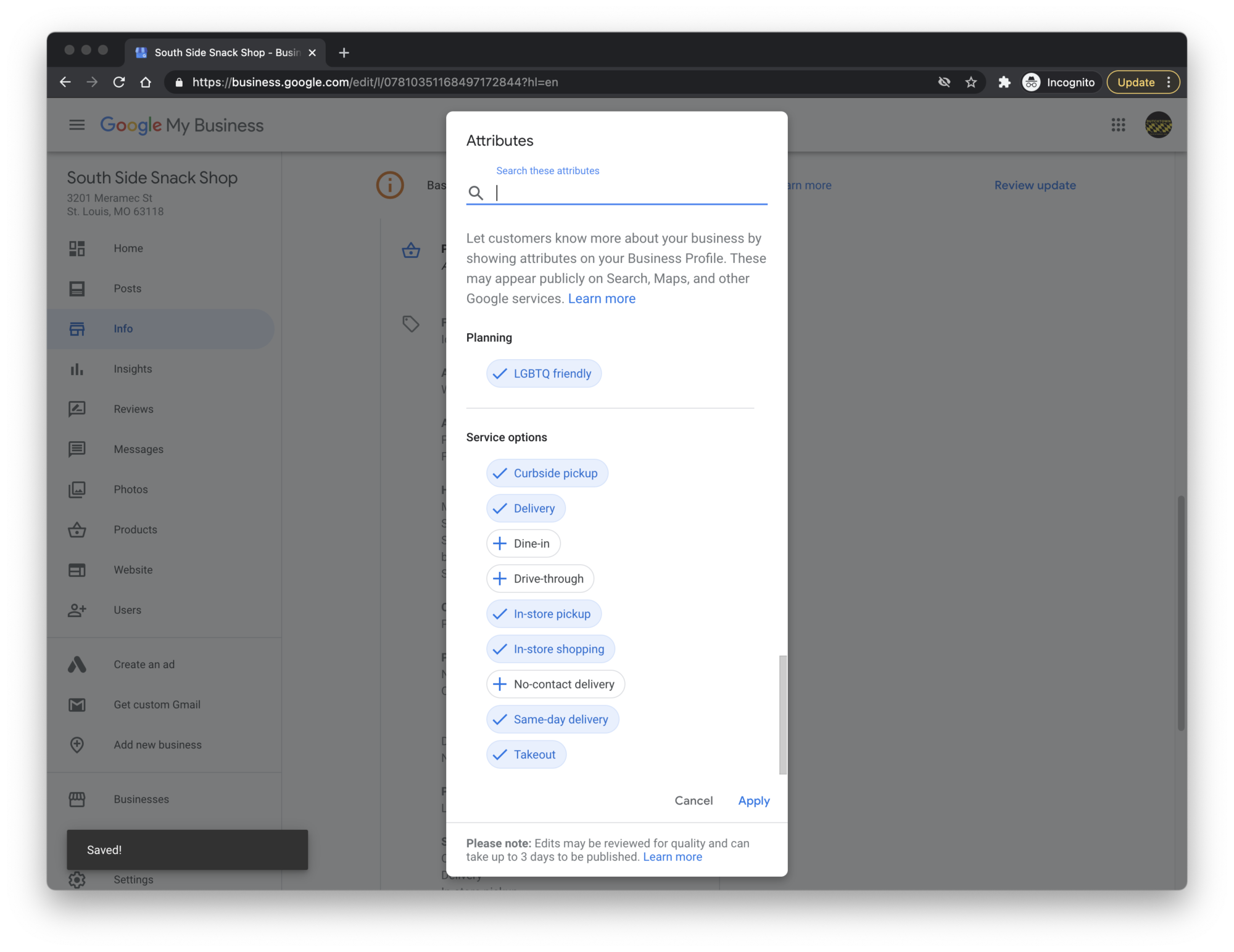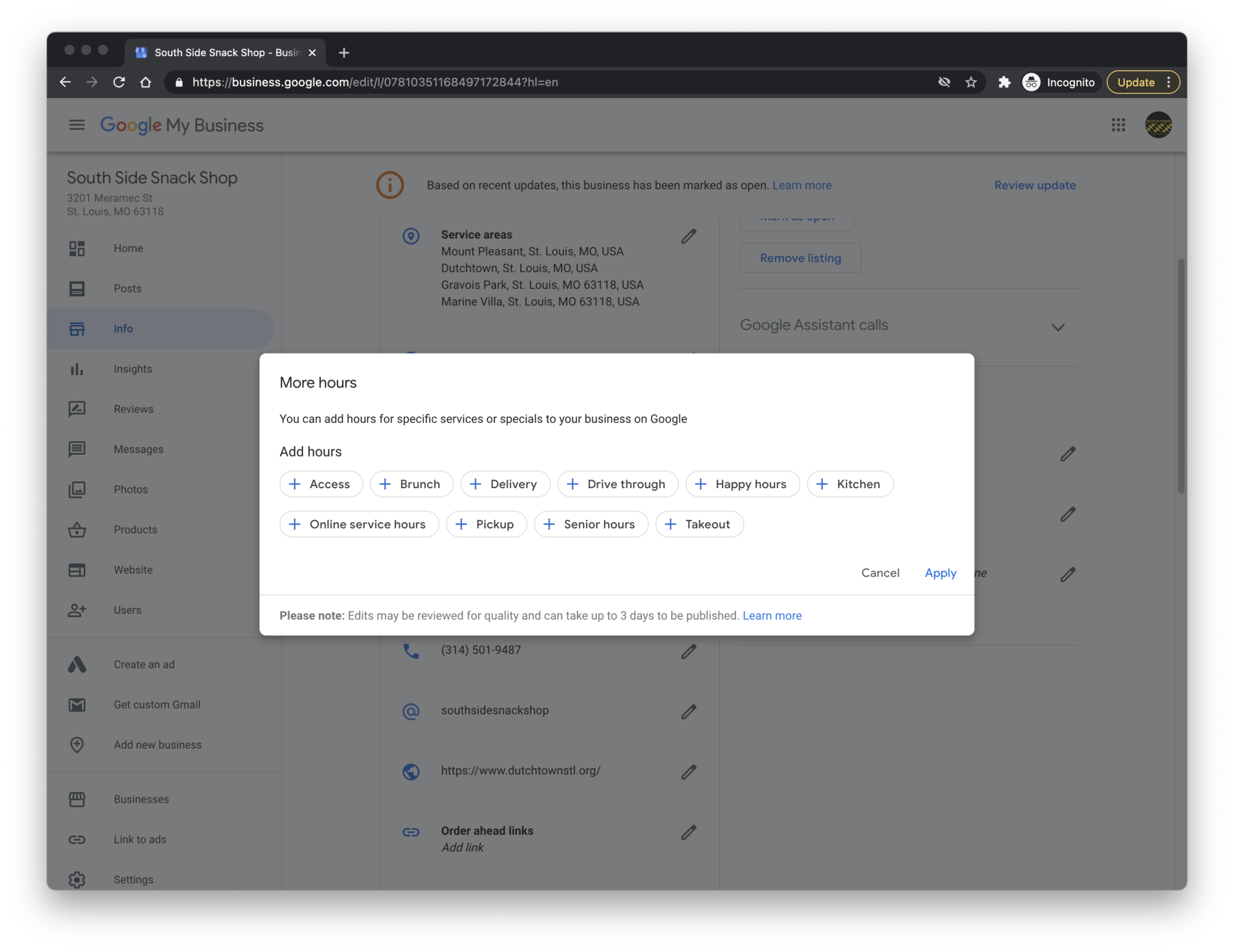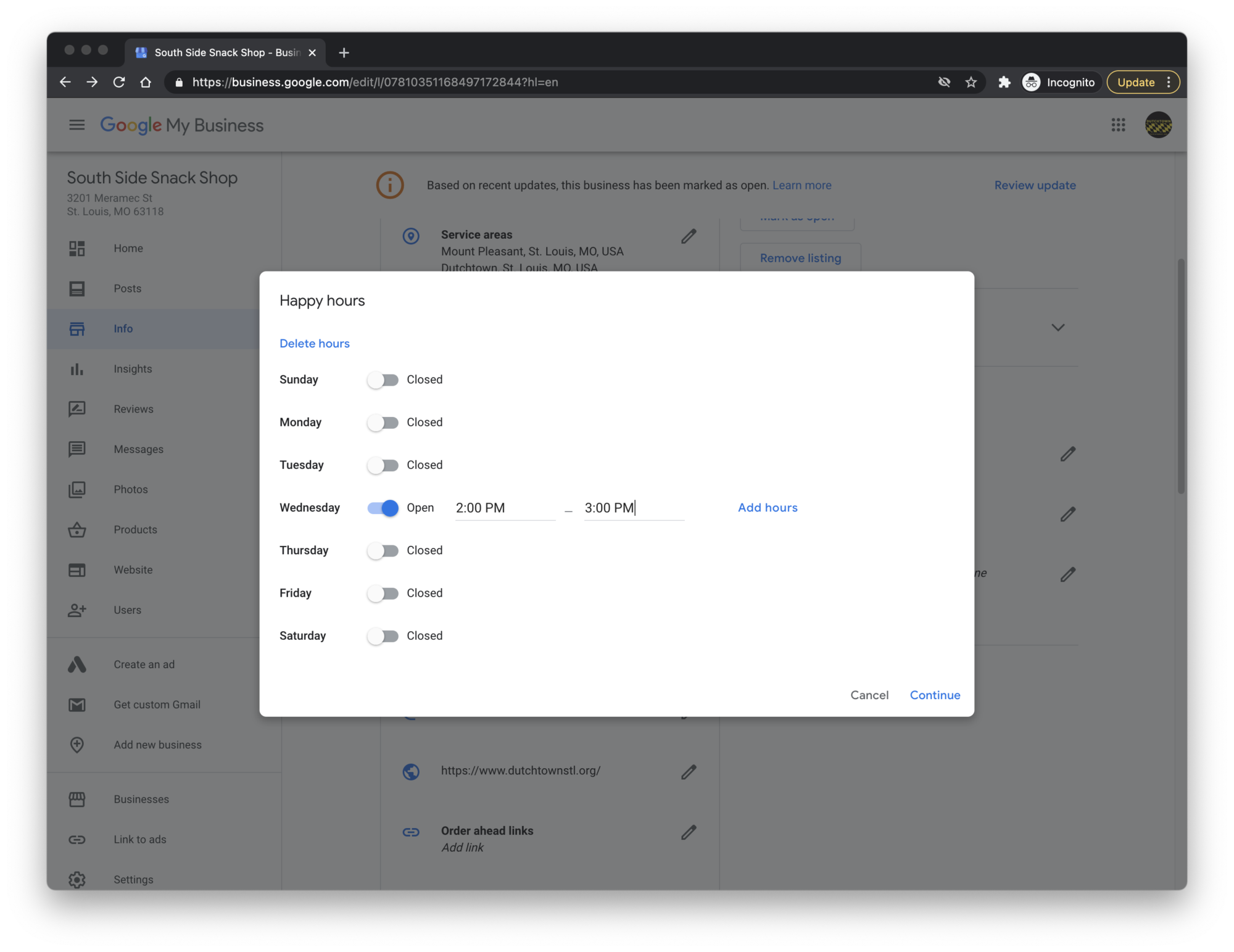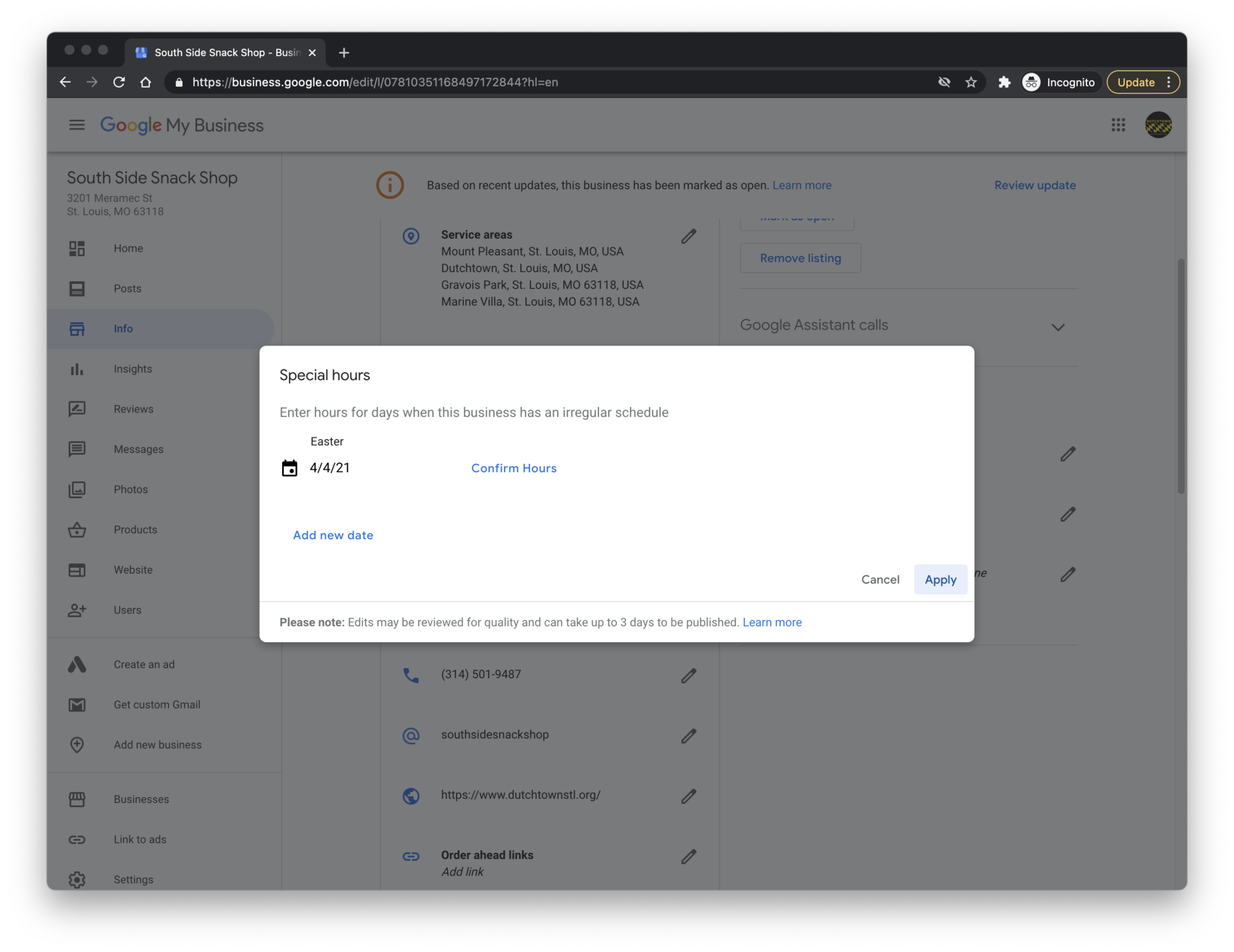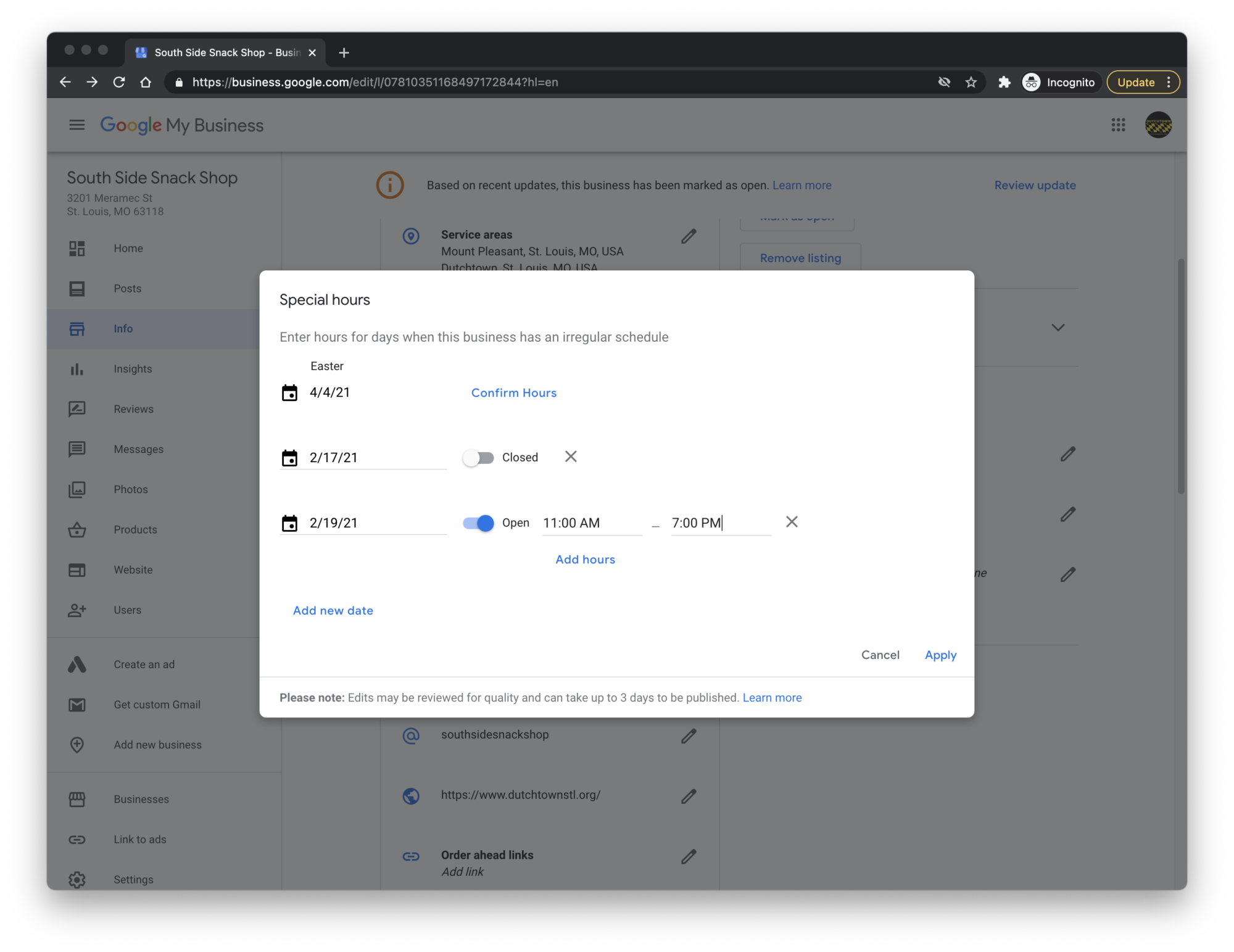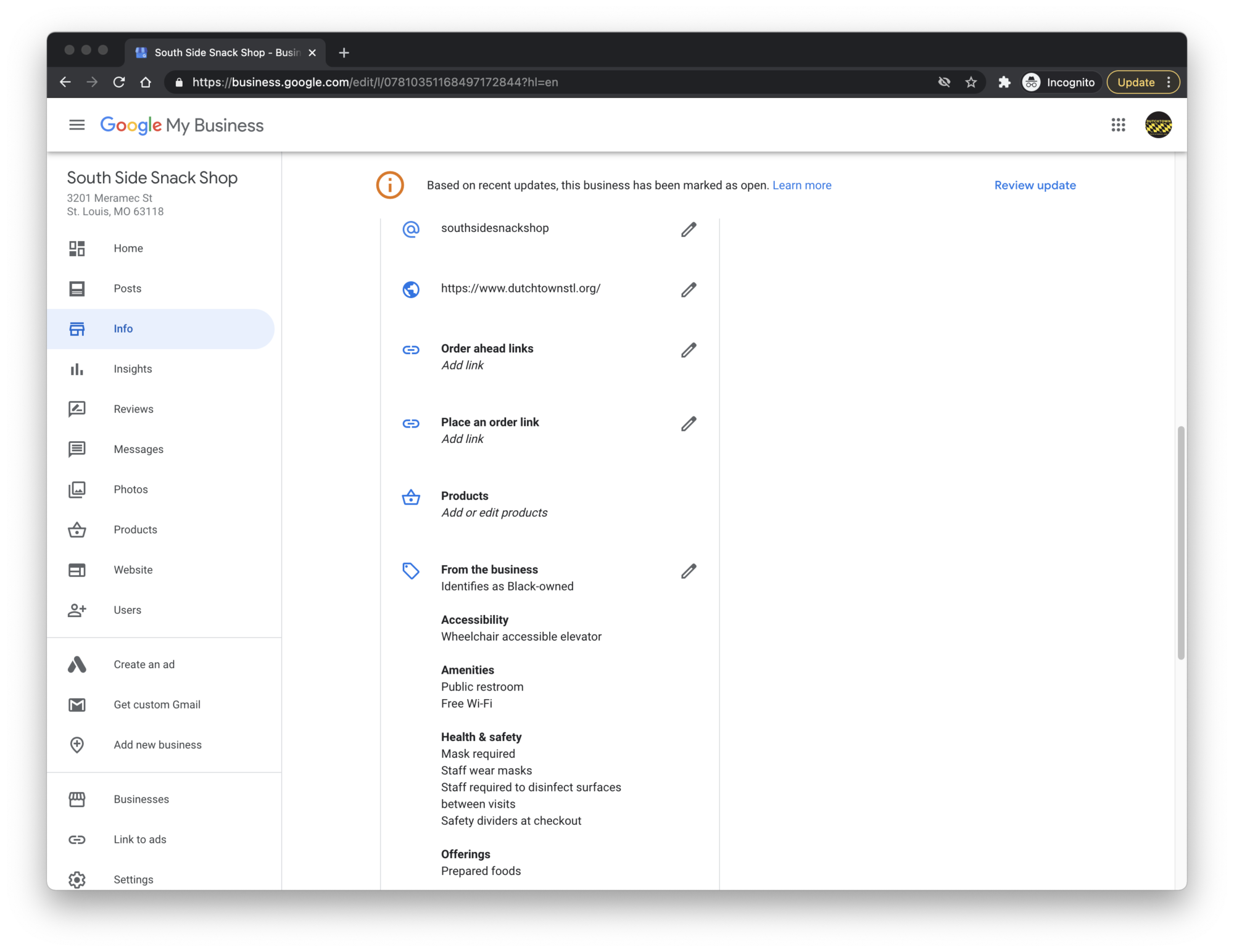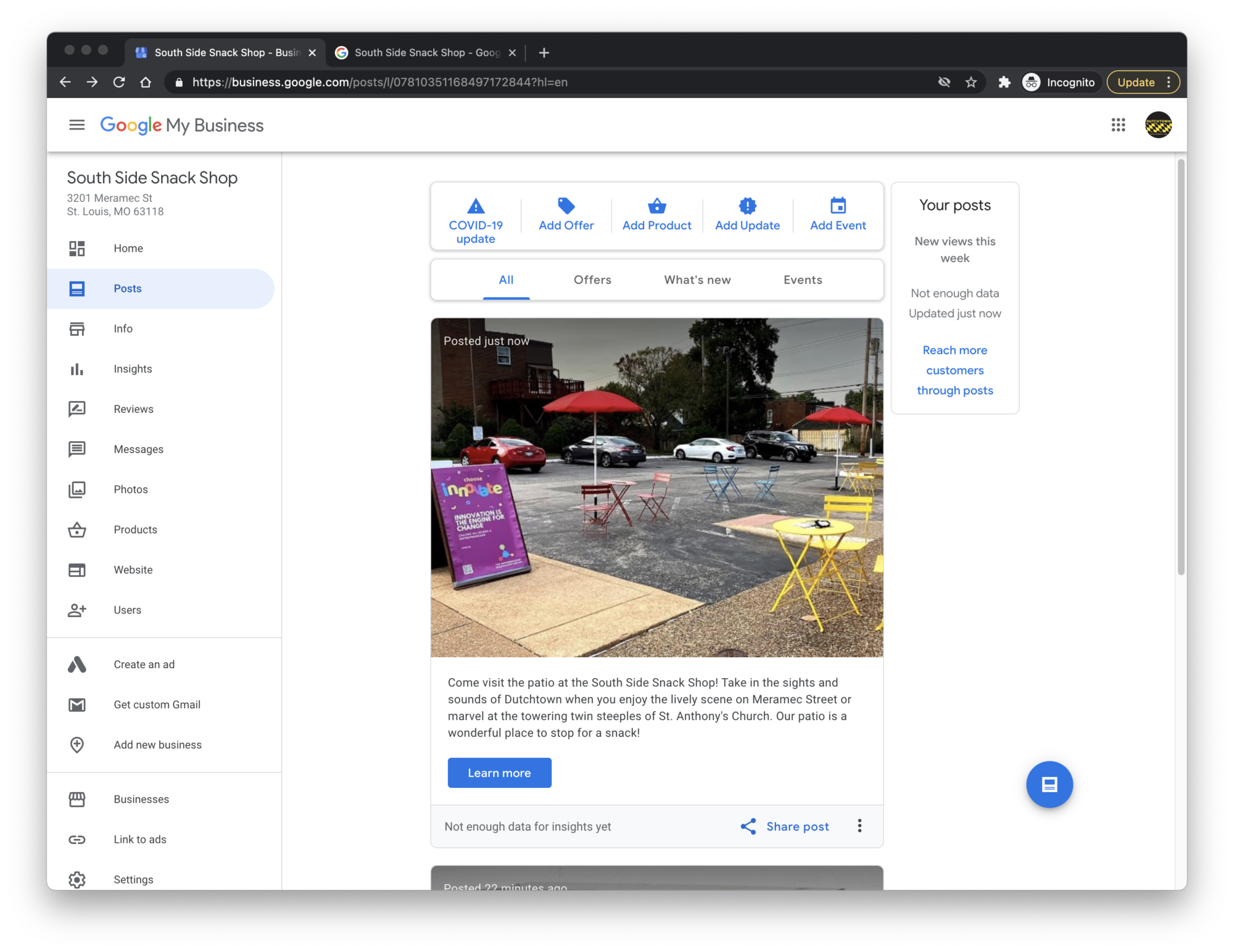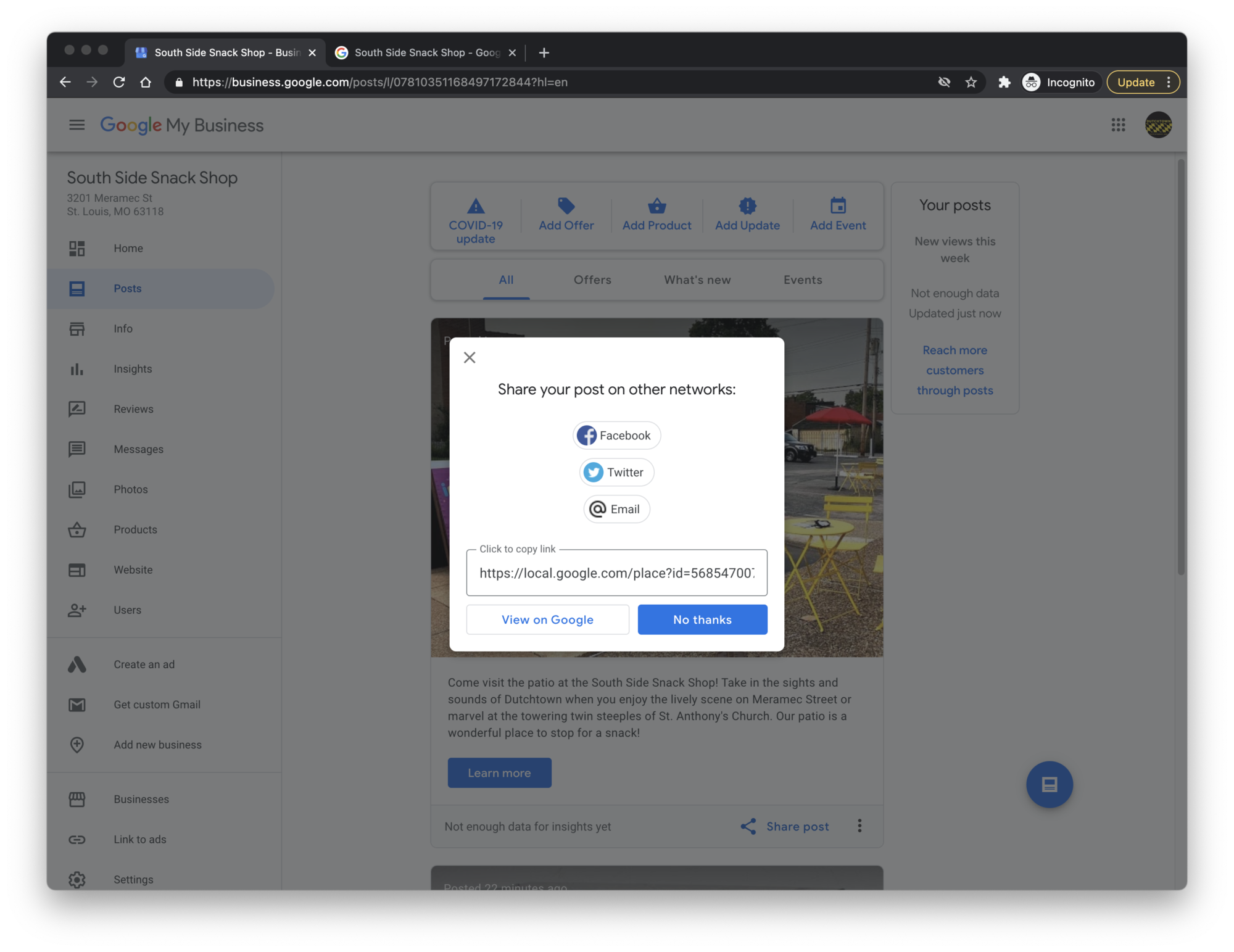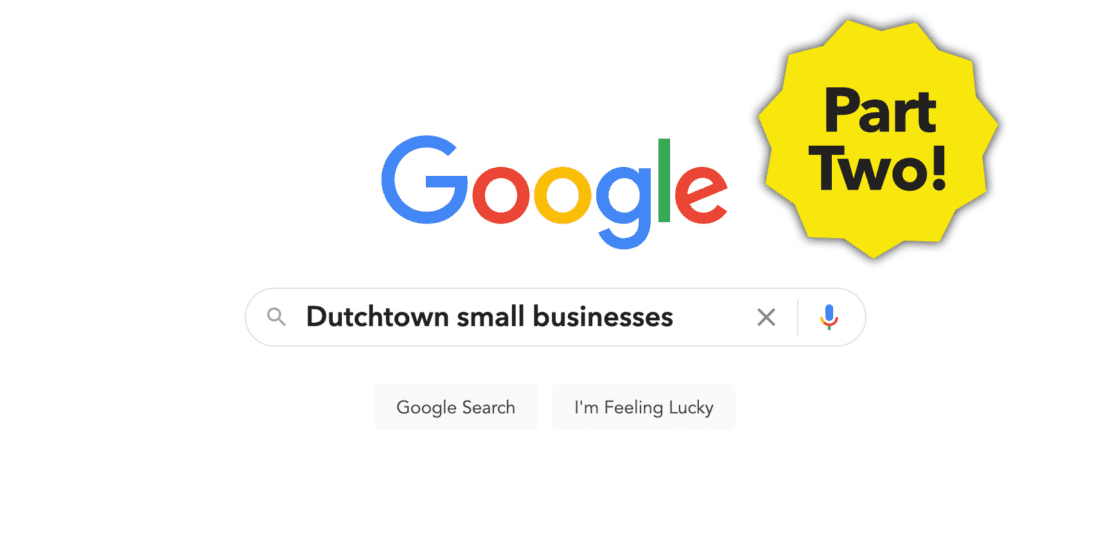
In part one of the Dutchtown Guide to Google My Business, we showed small business owners how to take control of their listings on Google. These days everyone uses Google to find shops, restaurants, services, and everything else. Managing your business’s Google profile is essential to drawing in customers.
Google My Business is the tool you use to manage your profile. In addition to providing very basic information such as your address, business hours, and contact info, Google My Business offers a suite of tools to help you amplify your business and reach more customers.
In part two of our guide, we’ll go beyond the essentials of setting up your profile and dive into some of the more advanced features of Google My Business. We’ll also offer helpful tips for maintaining your profile and keeping current and potential customers engaged.
Google My Business Video Guide Part Two
Once again, Dutchtown resident and business owner Janessa West will be your tour guide. Follow along for tips and tricks to make your Google business profile stand out.
You can find the video from part one of our guide to Google My Business on the DutchtownSTL YouTube Channel.
Step by Step Walkthrough: Advanced Google My Business Features
Part One Recap
In our last step by step guide, we created a profile for the imaginary South Side Snack Shop. Within just a couple of days, the snack shop appeared in searches on Google and Google Maps. (Since our example is not a real business, we’ve marked the snack shop as temporarily closed.)
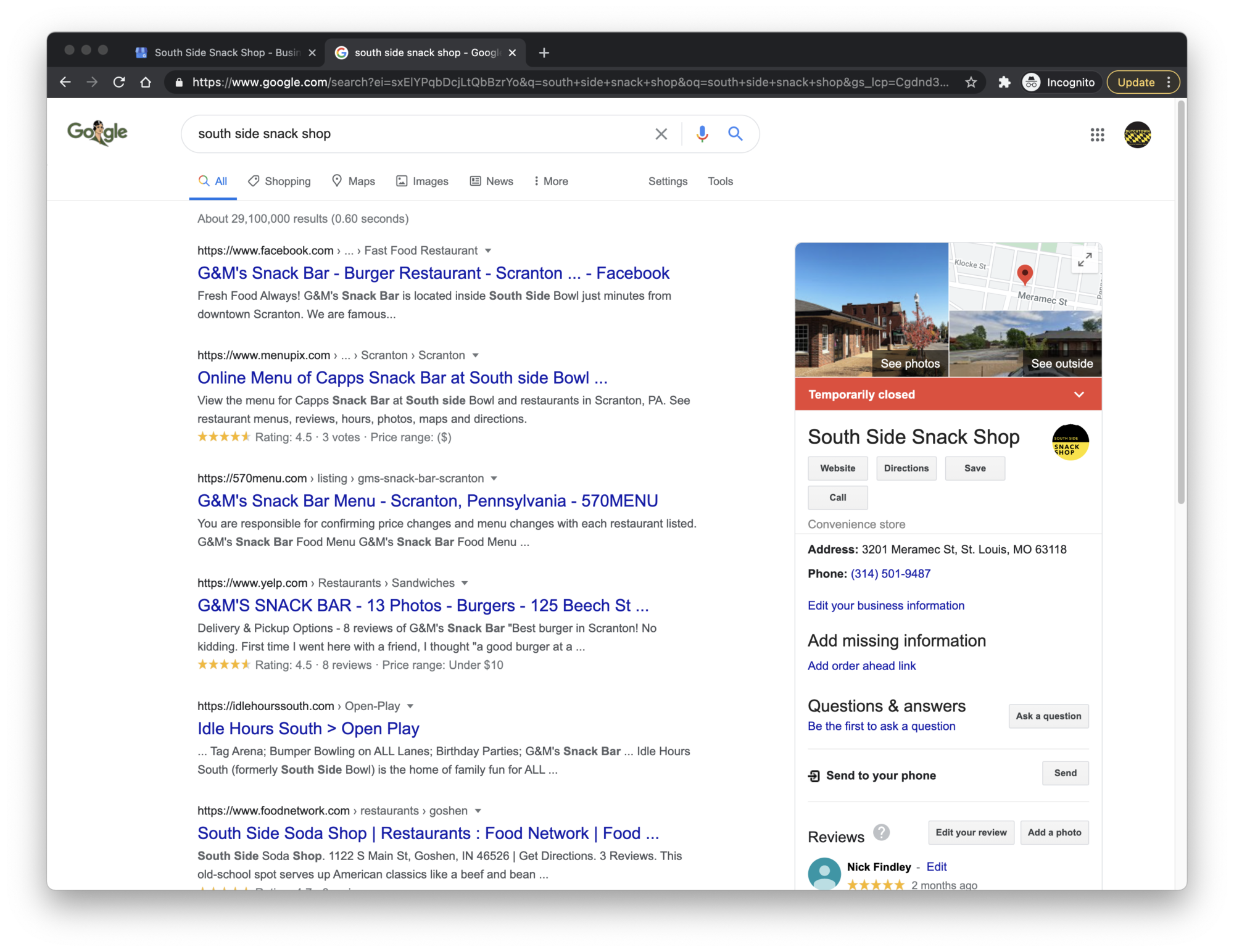
If you search for “convenience store” in Google Maps, you’ll see the South Side Snack Shop pop up on the map and in the results listed in the sidebar.
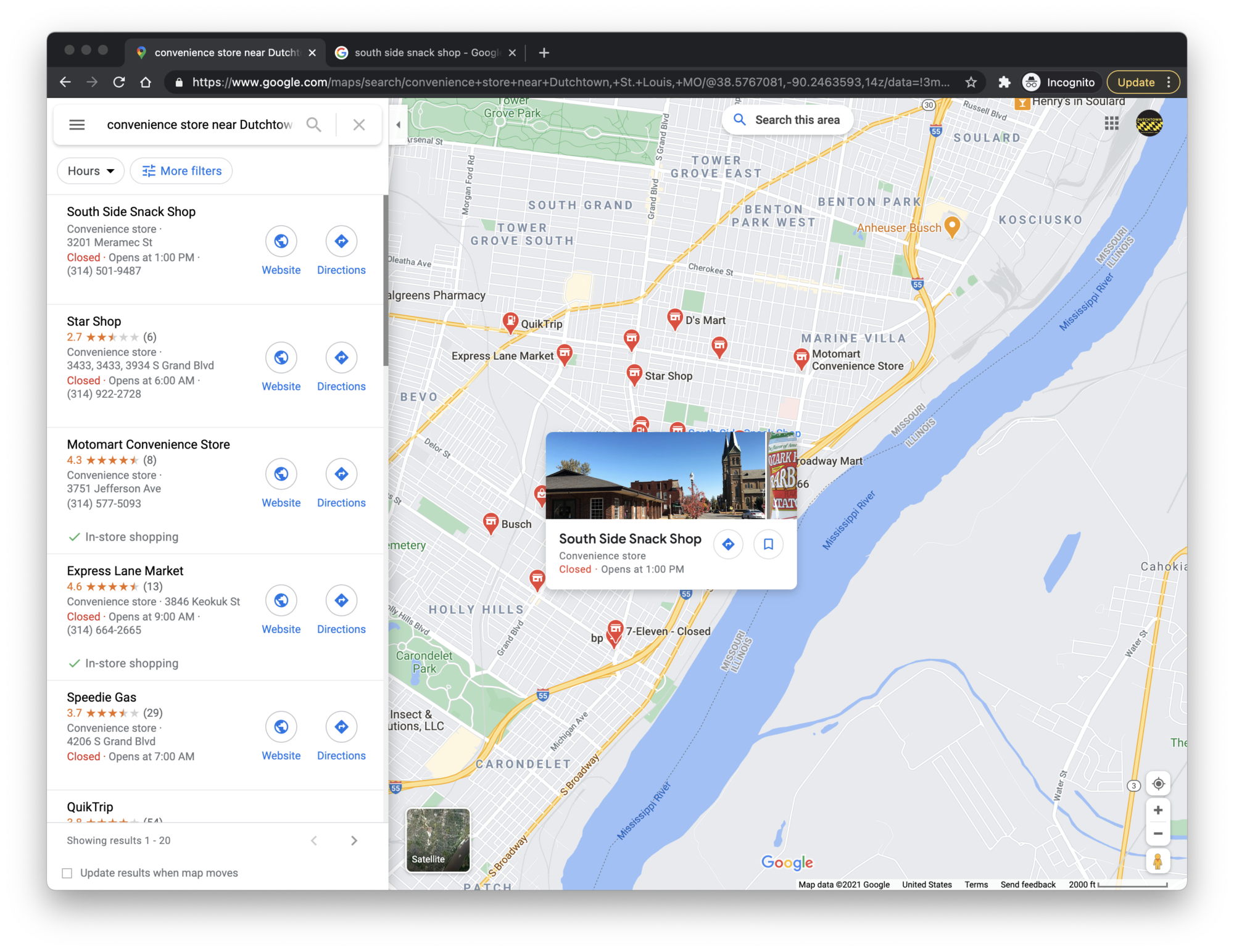
So even with just a basic effort, we were able to make sure that our business was listed on Google and that the information available to customers was accurate.
Verify Your Business
When you set up your profile after following our previous guide, Google may have sent you a postcard with a verification code. This is not always required, but in certain circumstances—particularly if you are claiming an established business that Google has already listed—you may have to verify your ownership of the business. If you received a postcard, make sure to log into your profile at business.google.com and enter your verification code. Again, this is not applicable in all cases.
Optimizing Your Google My Business Profile
Running a small business is tough work. Adding another task to your to-do list is not ideal, but keep in mind that, besides your storefront, your Google business profile is the face you put forward to potential customers.
With that in mind, we suggest setting yourself a reminder (at least monthly but ideally weekly) to check and update your Google profile frequently. Make sure all of your business info is accurate, check and reply to reviews, create posts, and add photos. An active and up to date profile is more attractive to potential customers who encounter you on Google.
Updating Your Info on Google My Business
Let’s take a look at the basic info on our profile and see if there are any updates or additions that should be included. Click the “Info” link in the left sidebar to pull up your information.
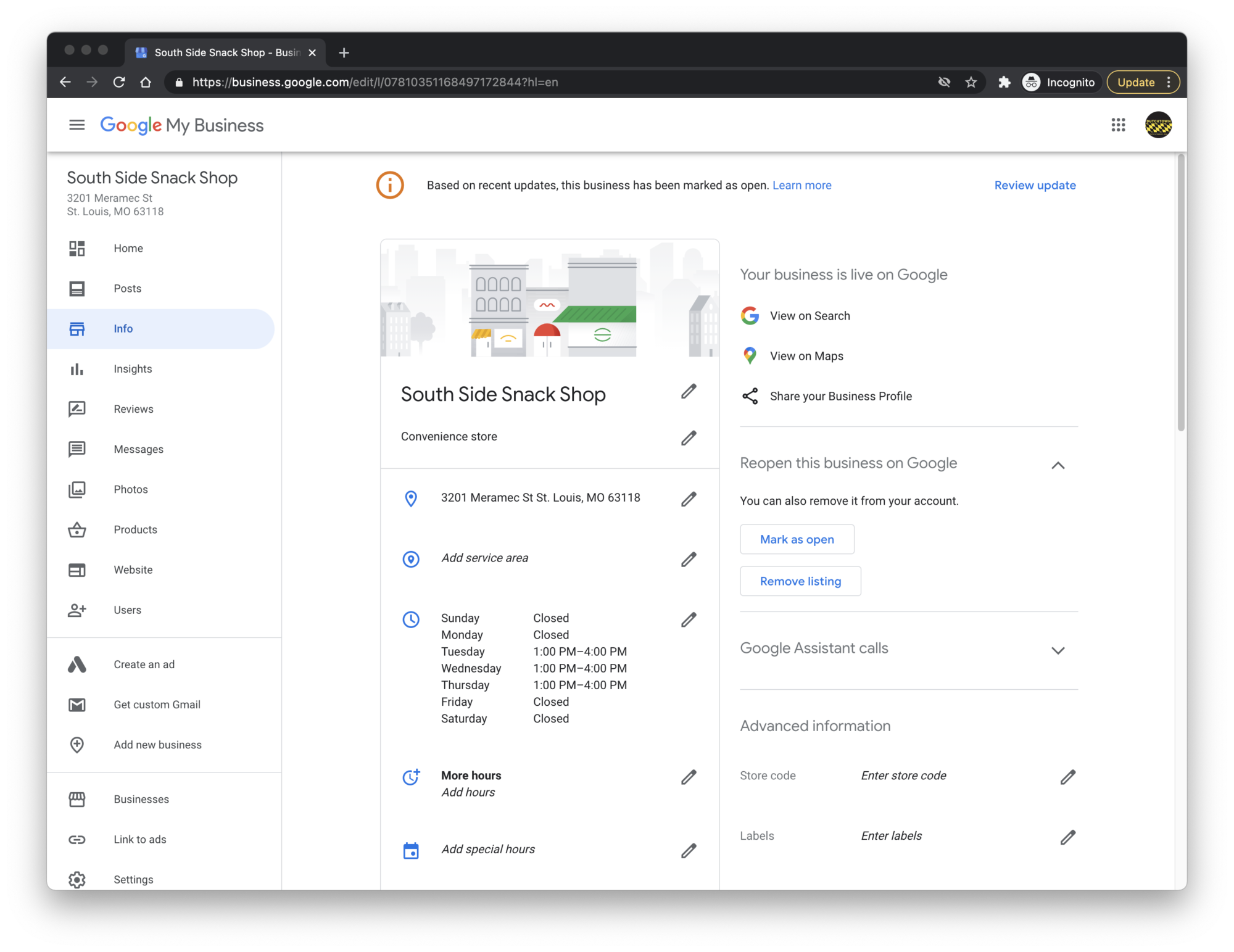
Service Areas
Especially important for businesses that provide delivery or services outside of their main location, you can select the areas you service. In fact, you can add up to sixteen service areas.
Let’s say that the South Side Snack Shop has decided to deliver to customers. We’ll keep our delivery area limited to the Greater Dutchtown area, so we’ve included Dutchtown, Mount Pleasant, Marine Villa, and Gravois Park. Soon, when people search for “convenience store in Gravois Park,” our shop will be listed.
Our example is pretty specific to the neighborhood. If your business provides services across the Metro St. Louis area, you’ll want to choose broader service locations—St. Louis, Maplewood, Affton, University City, and so on. Again, you can choose up to sixteen areas, and if you serve the metro area as a whole, you should use all sixteen slots.
Attributes
Google My Business allows you to add a number of special attributes to your business profile. Scroll down a bit on the info panel and you’ll see a section labeled “From the business.” Here you can add info regarding health and safety precautions that you take, services that you provide, payment methods you accept, and more. Let’s add some of these attributes.
Starting from the top, we can add some identifying features to our business—Black owned, women led, or veteran owned. People may be searching specifically for these types of businesses, and these designations will help you stand out. (By the way, we also have a list of Black owned businesses in Dutchtown).
Scrolling down, you can let searchers know about wheelchair accessibility at your business, whether you have a public restroom, or if you offer wireless internet to your customers.
Especially during the time of COVID-19, potential customers want to know what kind of safety precautions your business is taking. Choose any and all that apply. As of this writing, the City of St. Louis is still under a mask mandate, so make sure to check “Mask required” and “Staff wear masks” (and make sure you’re wearing a mask!).
Further down, you can list the payment types you accept. If you only take cash, tick the “Cash only” box, but if you accept other payments, leave the “Cash only” box unchecked. Having “Cash only” and other options selected could be misleading or confusing to customers.
And finally, we have service options. As we mentioned, our example shop has started delivering, so we’ll make sure to add that service here. You can select a number of other options as they apply to your business.
More Hours and Special Hours
Google gives you the option to add additional and special hours. Perhaps you offer specific pickup hours, or your restaurant offers weekend brunch. Click the edit button under “More hours” and you can add several categories of additional service hours. In our example, we’ll add a Wednesday happy hour—2 for 1 on sodas!
You can also add special hours for things like holidays or other times you might be open or closed at irregular hours. With Easter approaching at the time of this writing, Google suggests that we confirm our Easter hours. If you plan to be open on certain holidays, confirming your hours is a great way to save you from a bunch of those “are you open?” phone calls.
But you’re not limited to just holidays. In our example, we’ll say that we’re closed next Wednesday. We’ll also add an update that we are open with extended hours on Friday.
Place an Order or Make an Appointment
If your business accepts online orders, you can include a link to your online shop here. Customers will be able to go straight from their Google search to place an order with you.
Depending on what kind of business you operate, you may also be able to include an appointment link. The appointment feature is especially great for service providers like barbers and hairdressers. Connect to a service like Booksy or StyleSeat and let them take care of booking your appointments.
Keeping Your Google Business Profile Fresh
Beyond establishing your profile and keeping your information up to date, Google My Business offers ways for you to keep new and existing customers engaged. For example, you can take advantage of Posts—similar to a blog—to let customers know about new products, special events, or just about anything else happening with your business.
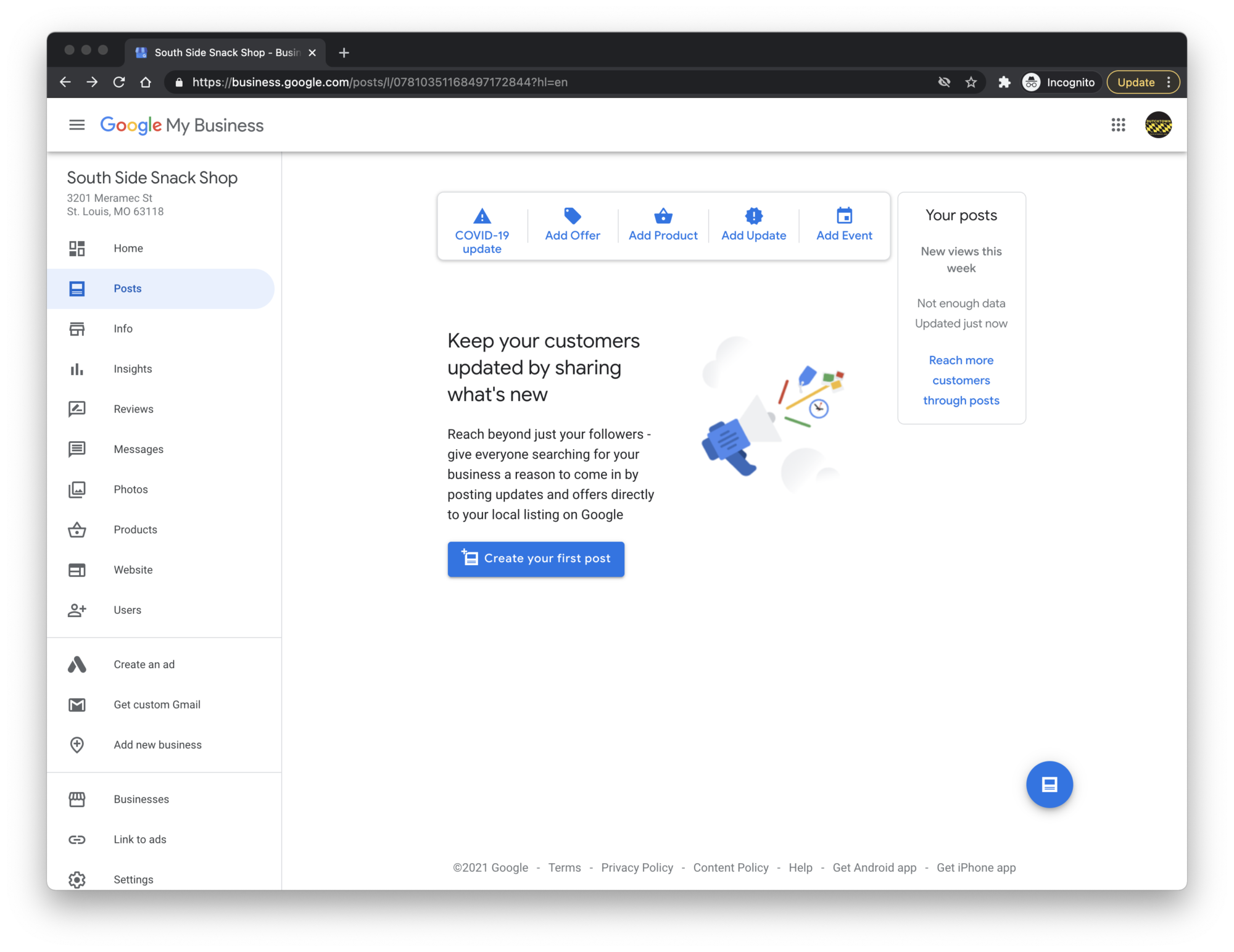
Creating Posts
Let’s create a post with a special offer. Select “Add Offer” from the bar at the top of the Posts screen. You’ll be prompted to add a title, offer dates, and photos. You can add up to ten photos to each offer, and we encourage you to add several if doing so makes sense for your post. You can also add additional details like a description or coupon codes, but this is optional. Click the Publish button and your post will be live for all of your customers to see.
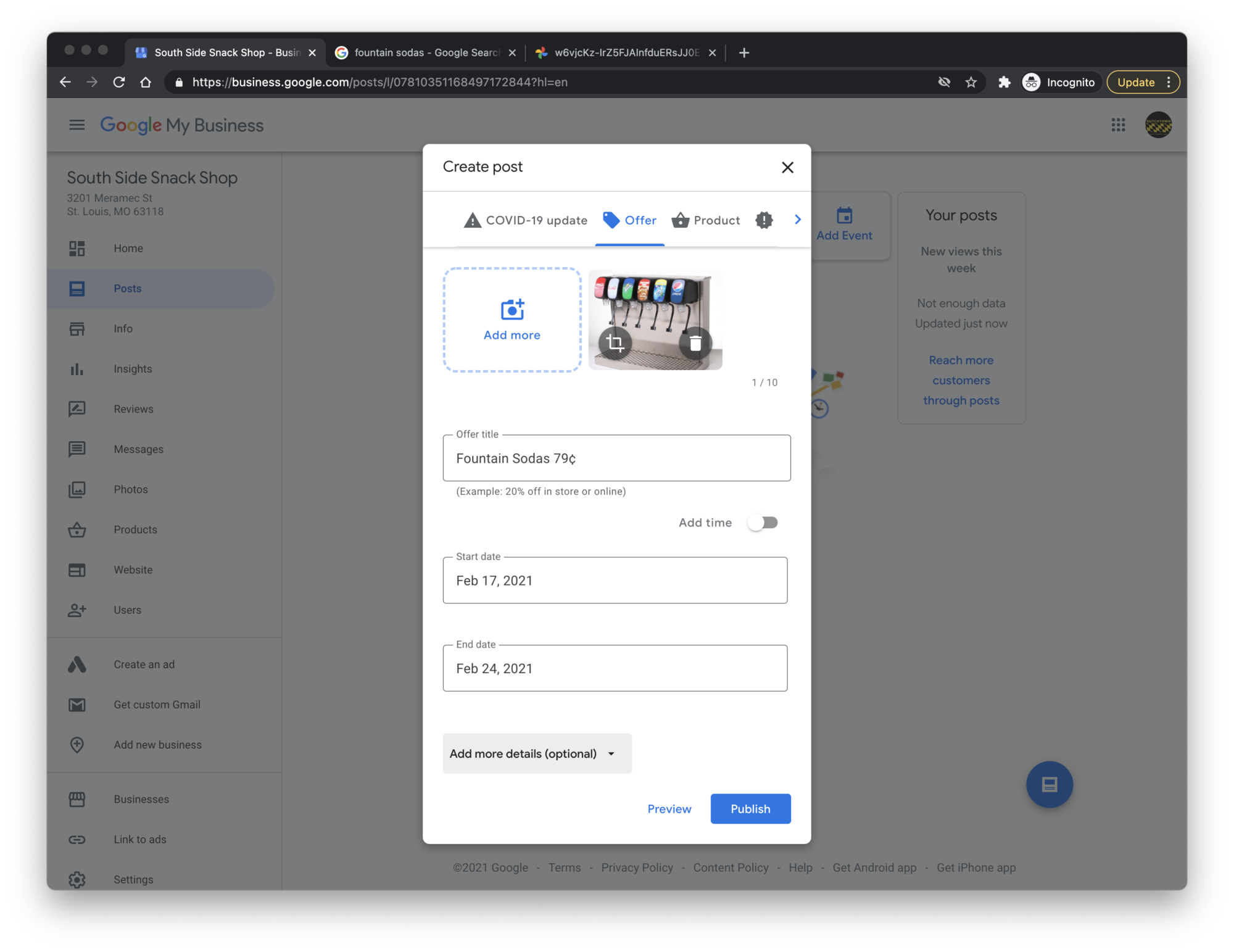
Let’s try another post. This time we’ll do a general update. The update post type is less specific than the other types of posts, so it’s a great way to simply remind people about your business. Again, you can add several photos. You’ll then write your post. Longer and more descriptive is better, but anything will do. Finally, you’ll be given the option to add a button. The function of the button can be changed. Button choices include placing a phone call, ordering online, or learning more. We’ve chosen the “Learn More” option, which allows us to include a link back to our website.
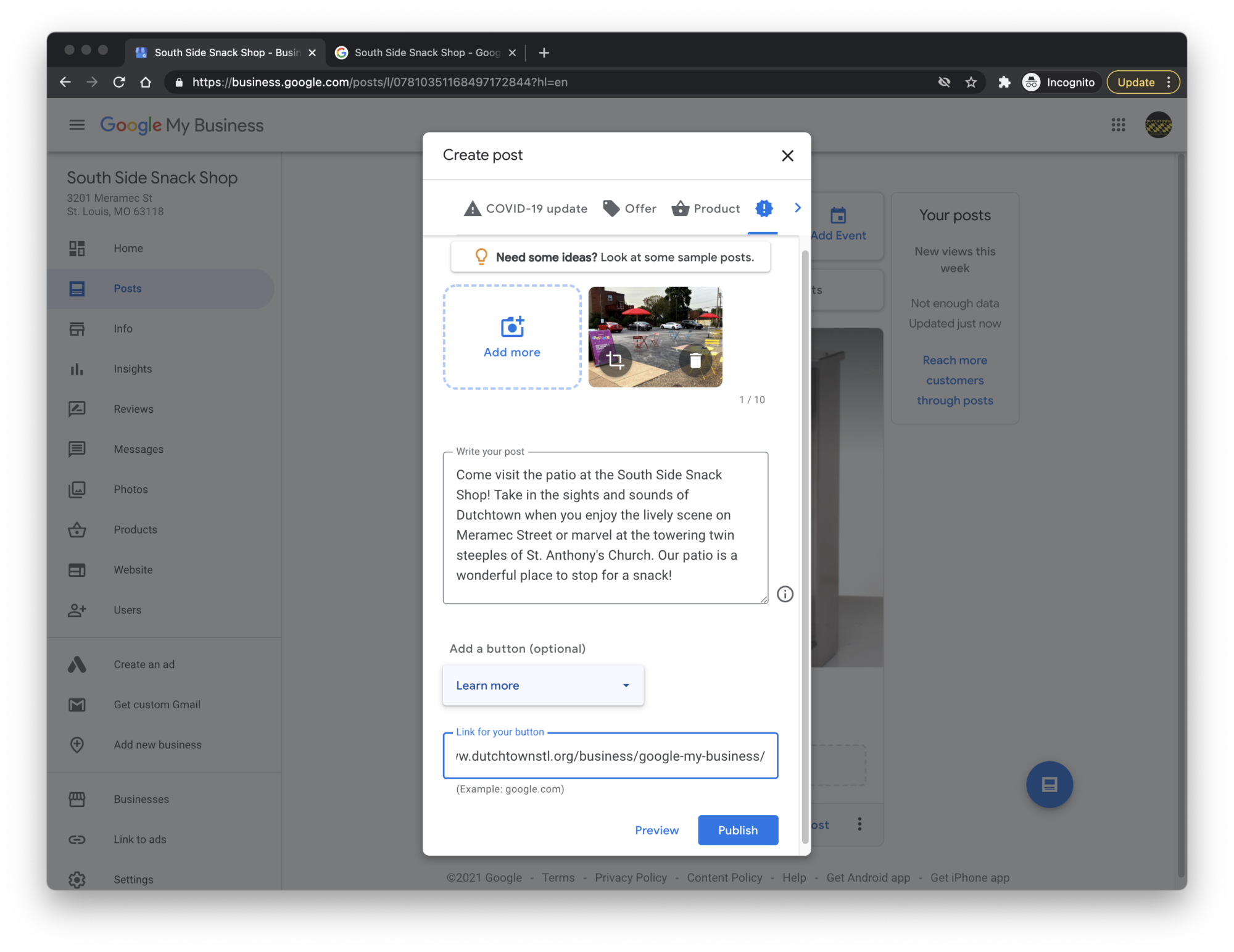
You can experiment with the other post types as you see fit. Add products, provide pandemic updates, create events, and keep your customers engaged.
Whenever you publish a post, you’ll have the ability to share that post via social media and email. If you have an existing customer base that follows you on social media, this is a simple way to get the word out about your business. (If your business isn’t on social media yet, we’ll have another guide for you soon.)
To share your post, click the “Share post” link below your post. From the pop-up, you can then share directly through Facebook, Twitter, or email, or you can copy the link and share it however you would like.
Don’t Forget the Photos
Photos are managed separately from posts. But you can still drive engagement by adding new photos on a regular basis, and it’s a much quicker process that doesn’t require much thought or energy. Go to the Photos link in the left sidebar, then click the blue + button in the top right corner.
Add photos of your new products, the interior and exterior of your business, or just about anything else. You can add videos as well. Just drag and drop to add your photos.
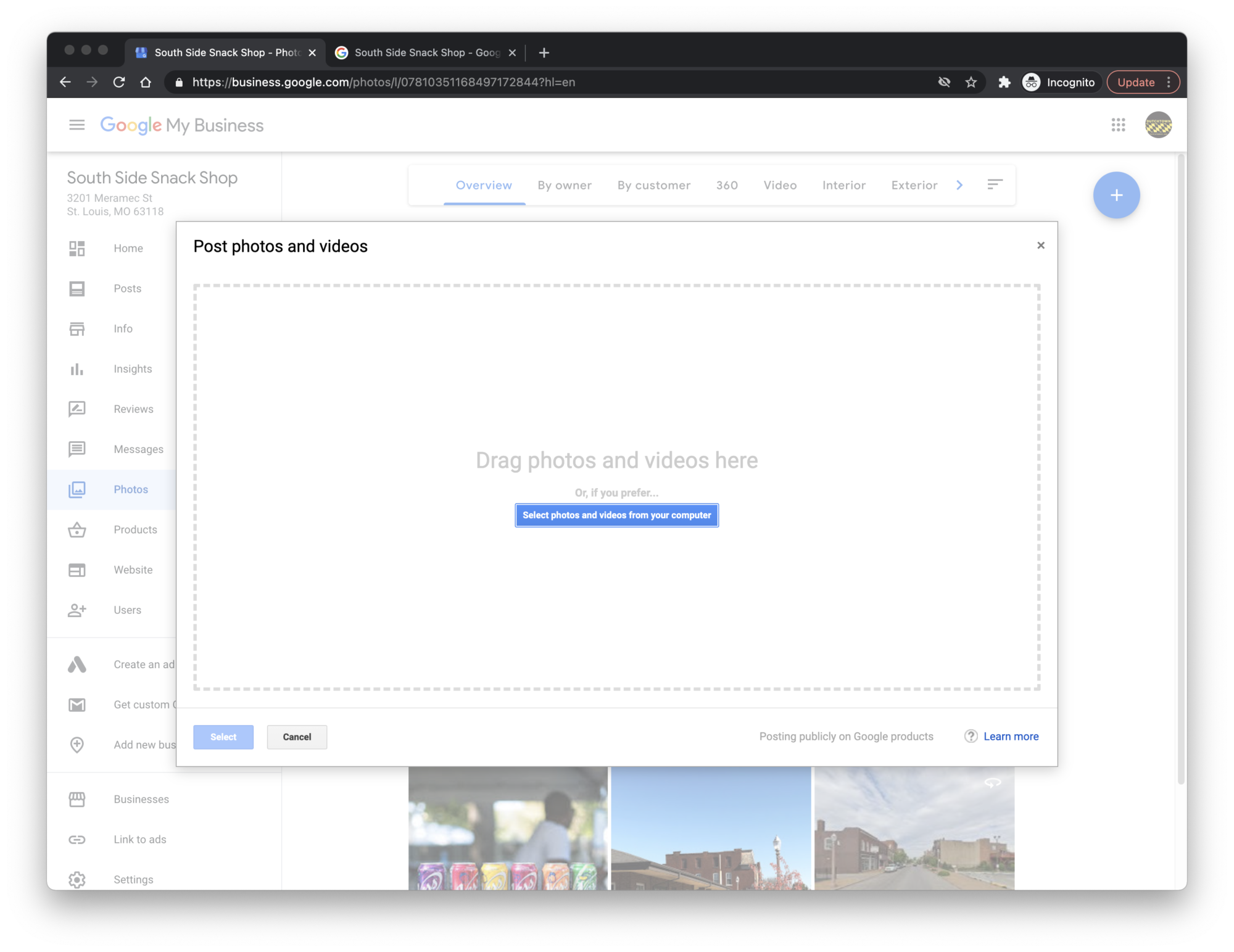
Photos of Products
Rather than adding product photos to your general photos, you can add them separately as products. Customers will still see the images, but you can add additional info like a product name, description, category, and price. You can access and add your products using the Products link in the menu on the left.
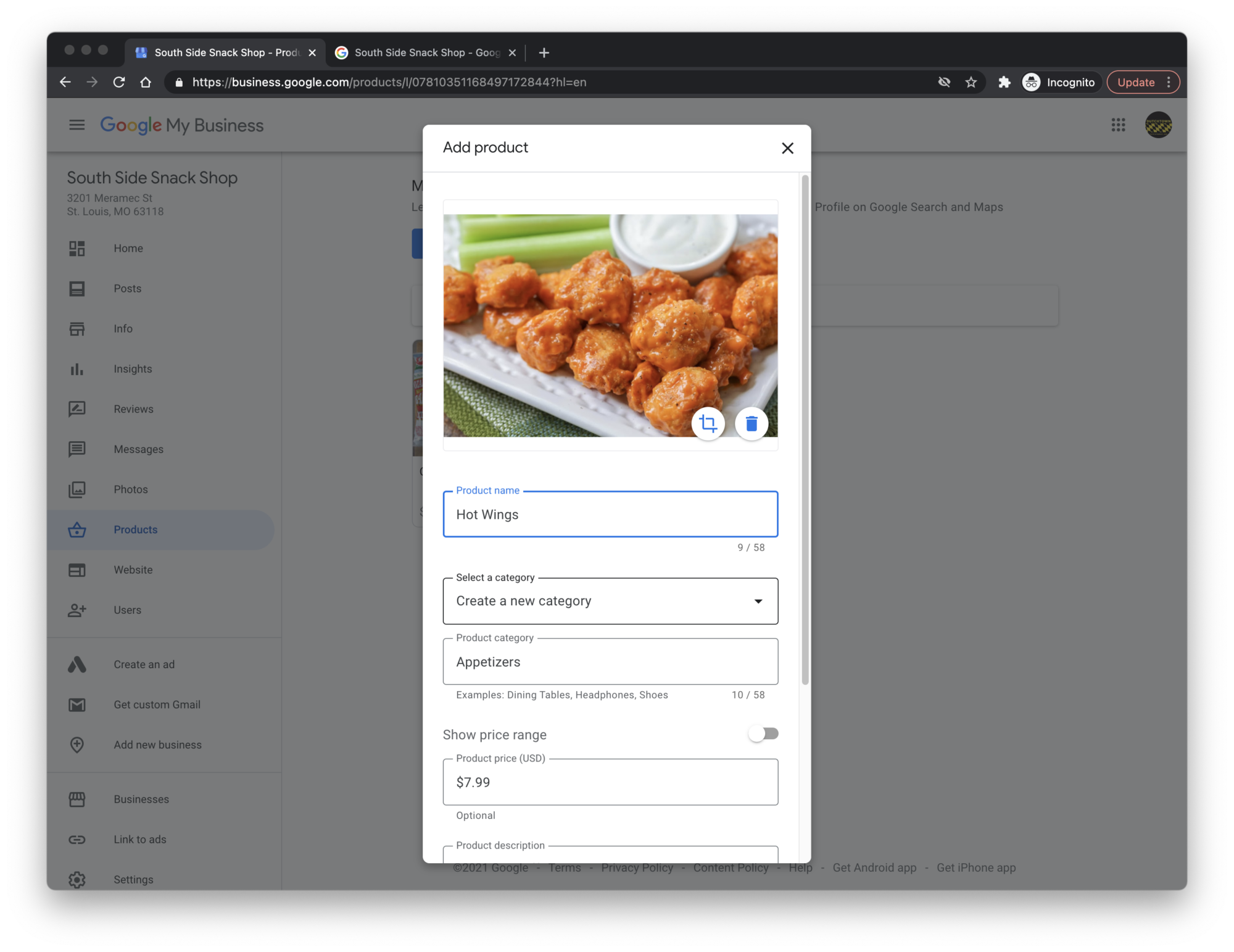
Managing Reviews
Google reviews are make or break for many businesses. Many searchers and potential customers will go straight to the reviews to see what your business does right—and what it does wrong. The more and better reviews you have on Google, the more likely a potential customer will be to come into your business.
You can’t prevent anyone from leaving a review (either positive or negative), but there are a couple of things you can do to manage your reviews.
Ask for Reviews
There’s nothing wrong with asking your customers to leave you a review. In fact, Google encourages you to do so. You can politely but directly ask customers to leave a review, or you can include a note card or a reminder on a receipt encouraging your customers to leave a review. Asking your regular customers to add a review will help you to keep your rating up.
Respond to Reviews
Whether the review you received was good or bad, take a moment to respond—though if you can’t say anything nice, consider not saying anything at all. For positive reviews, a simple thank you will suffice.
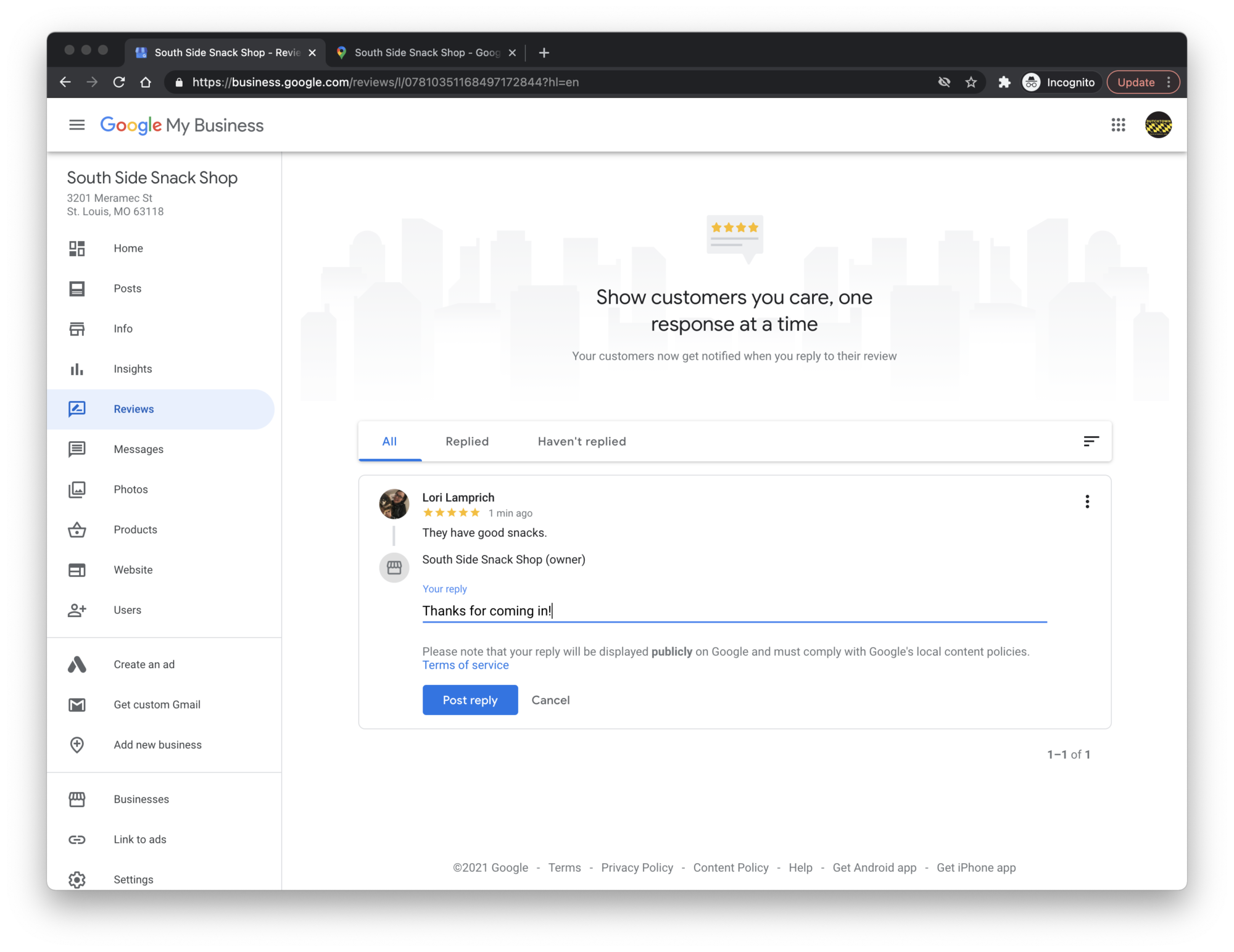
Should you happen to get a less than stellar review, offer a response that acknowledges the reviewer’s comments and demonstrates the adjustments you might make to improve their experience. People reading your reviews will see that you are engaged and committed to providing a positive experience. And the person who left the initial bad review may even be encouraged to visit again and edit their review later.
Keep At It!
Remember, managing your Google My Business profile is not just a one time task. Follow up regularly to verify your information, add new content, and manage your reviews. If you still need help setting up your business profile, contact us and we can try to help. You might also consider reaching out to fellow business owners via our Dutchtown Business Owners Facebook group.
Stay tuned for more guides to help customers find your business online. Planned subjects include setting up a Facebook page for your business and building a simple website or online shop. These guides are part of our efforts to support Dutchtown businesses with resources and information. If there’s something you would like to see in our guides, let us know.